 昨年、久々のアップデートを果たしたiPad mini。コンパクトな筐体は昨年秋のiPadOSリリースでさらに高い可能性を示しました。ソフトウェアキーボードのフローティング表示は手軽に片手で文字入力する環境をサポートしてくれます。
昨年、久々のアップデートを果たしたiPad mini。コンパクトな筐体は昨年秋のiPadOSリリースでさらに高い可能性を示しました。ソフトウェアキーボードのフローティング表示は手軽に片手で文字入力する環境をサポートしてくれます。
iPadOS 13.4ではさらにさまざまな改良が施され、日本語入力環境やマウス / トラックパッドを使った操作をサポート。まるでパソコンのように使えるようになりました。これらはiPad Proを意識したものですが、もちろん、低価格な無印iPadやiPad miniでも利用できます。
ということで、手元のiPad miniでの使い心地や周辺デバイスとの相性などを確認してみました。いや、確認するだけのつもりだったのですが、これがあまりに楽しすぎて、実は都市部でのモバイル環境はこいつが一番なんじゃないか? と思うほど気持ちよく使えるのです。
やっとここまで! "パソコンをiPadで置き換え"が現実味を帯びてきた
iPad miniは本や雑誌を読む際にも、ちょっとした書類をチェックする時にも、ちょうどいい。感覚的な表現ですが、"文房具的サイズ感"で作業ができるのが魅力です。そして書類に書き込みをしたいなら、Apple Pencilで自由に書き込めます。この軽快な文房具的操作感・世界観にはとても共感できたのですが、文字入力だけはちょっと......。とはいえ、やはり文字入力はさまざまな作業の基本。そこでiPad miniにキーボードを加えてミニマルなモバイルコンピューティング(死語)にしようという試みが以前から行われていました。
そんなわけで早速、コンパクトなワイヤレスキーボードと組み合わせてみると、使うほどにiPad miniの新しい可能性を感じました。
たとえば冒頭の写真はマイクロソフトのフォルダブルキーボード。現在は販売されていませんが、折りたたみ式で実にコンパクトにまとまります。

ディスプレイが小さすぎない? という声があるかもしれませんが、個人的には全く問題なし。さらにコントロールセンターに文字サイズを調整するアイコンを配置しておけば、手軽に文字のサイズ調整ができるので、あまり困ることはありません。
Macのように使うための鍵はトラックパッド
2007年に初代iPadが発売されて以来、従来のパソコンに置き換える新しいパソコンとして使いこなそうと、多数の方が試みたであろうことはiPad対応キーボードの多さからも明らかでしたが、スマートフォンの延長線上にしかなかったiPadの自由度は低く、パソコンの代替にはとてもできませんでした。しかし、iPadOS 13.4でそれがやっと現実味を帯びてきたと言えます。これまでもスプリットウィンドウやファイルアプリの装備、Smart Keyboardの登場など、iPadのパソコン化が取り組まれていましたが、このバージョンではついにトラックパッドとマウスに対応しました。
ここに来て日本語変換の精度もかなり上がってきたことで、本格的にこいつで仕事ができるんじゃ? と思い始めていた人もいるでしょう。キーボードショートカットがMacとの互換性も高いため、キーボードさえあればMacBook ProとiPadとを持ち替えながら使っても違和感は覚えませんでした。
たとえば「⌘+スペース」でSpotlightを呼び出してアプリ名を入れれば、タッチパネルに触れずにアプリを起動できます。これはMacとiPadで共通ですよね。ほかにもいろんなショートカットの振る舞いが統一されています。iPadでキーボードで使っている人はご存知だと思いますが、コマンドキー(Windows用キーボードの場合はWindowsキー)を長押しするとキーボードショートカットが表示されます。まだ使ったことがない方は、ぜひお試しを。
さて、それがさらにトラックパッドの操作にまで及んだのは、Magic Keyboard発売に備えてのものです。Magic Keyboardはとても魅力的な反面、無印iPadが買えてしまうほど高価であることも事実。そこで他に代替できる機器を探ってみましたが、高い操作性を引き出す鍵はトラックパッドにあるというのが今のところの結論です。
つまりトラックパッドにおいて、マルチフィンガーのジェスチャーを使った操作をするならば、Apple純正のMagic Trackpad 2を使うほかないようです。言い換えればキーボードに関してはiPadOS、iOSに対応したものならば、どれでも構いません。
Magic Mouse 2は前後左右のスクロール操作のみしか動かない

僕がこの使い方を試してみようと思ったのは、たまたまマイクロソフトのフォルダブルキーボードを所持していることを思い出したからですが、当初はポーブルな薄型マウスなどを組み合わせようと考えていました。
中でも有力な候補として考えていたのはApple純正のMagic Mouse 2。マウスの背中の上でマルチフィンガージェスチャーを行うことで、Macのミッションコントロールを呼び出したり、全画面アプリを切り替えたりできます。
ジェスチャー操作ならMagic Trackpad 2が、すべてのジェスチャーを使えるのでベストなのですが、わざざわざ「対応」とAppleのウェブページに書かれているのだから、きっとiPadOSでも使えるだろうと踏んだのです。
ということで購入して試してみましたが、残念なことにマルチフィンガーのジェスチャーは使えませんでした。
高価な出費のわりに失敗なのが痛手ではありますが、問題はそこではなく、コンパクトなマウスの方が持ち歩きやすいだろうと思っていた点。しかしながら、ここはMagic Trackpad 2を使うほかなさそうです(もちろん普通のポインティングデバイスが欲しいというだけならこだわる必要はありません)。
もっとも、こいつを入手してさえしまえば、まるでMacBookさながらに操作できるようになります。でもAppleさん、今後はぜひ、Magic Mouse 2への対応もご検討くださいませ。
iOS対応はキーボード配列にご注意を
ということで、あえて軽さを捨ててHappy Hacking Keyboardの無線モデルを使ってみるなどの漢らしい選択もあるでしょうが、ひとつ注意しておきたいのはキーボード配列。iPadOSにワイヤレスキーボードを接続すると、JIS配列キーボードでもASCII配列として認識されてしまいます。アルファベットの配置は同じですが、記号類はほとんどが異なります。
キーボードの中には、JIS配列なのにASCII配列時の文字を併記している製品などもありますが、いずれにせよiOSやiPadOSへの対応が謳われているものを選びましょう。
たとえば前述したHappy Hacking Keyboardの場合、設定をMacモードにすることで、すべての文字が表記どおりに入力できました。あるいは、いっそのこと英語配列のキーボードを選べば、互換性を気にする必要はなく、スッキリするかもしれません。
僕の場合は、このようにレノボのThinkPad仕様キーボードを使っています(僕の使っているのは旧世代のものです)。使っているのはJIS配列モデルなので記号を読み替えなければならないものの、TrackPointも問題なく利用できています。
iPad miniとコイツ、それに書き込み用のApple Pencilという構成で使ってもいいですし、さらにMagic Trackpad 2を追加してもよし。その時の気分や作業内容、使える机の広さなどで使い分けられるのがいいですね。
電車の中では上の写真のように、トートバッグの上に並べて使っていますが、立っている時はソフトウェアキーボードをフローテンングにして、片手の親指で入力。小さく軽量なiPad miniなら電車内でもハンドリングしやすいです。
ということで、新製品が登場したばかりのiPad Proですが、都会生活ではiPad miniが意外にフィットしているんじゃないでしょうか?
"モバイル" - Google ニュース
March 29, 2020 at 07:33AM
https://ift.tt/2wyIkGd
iPadOS 13.4で見直すiPad mini。実は最強のモバイル環境かもしれない(本田雅一) - Engadget日本版
"モバイル" - Google ニュース
https://ift.tt/2P0XHh5
Shoes Man Tutorial
Pos News Update
Meme Update
Korean Entertainment News
Japan News Update

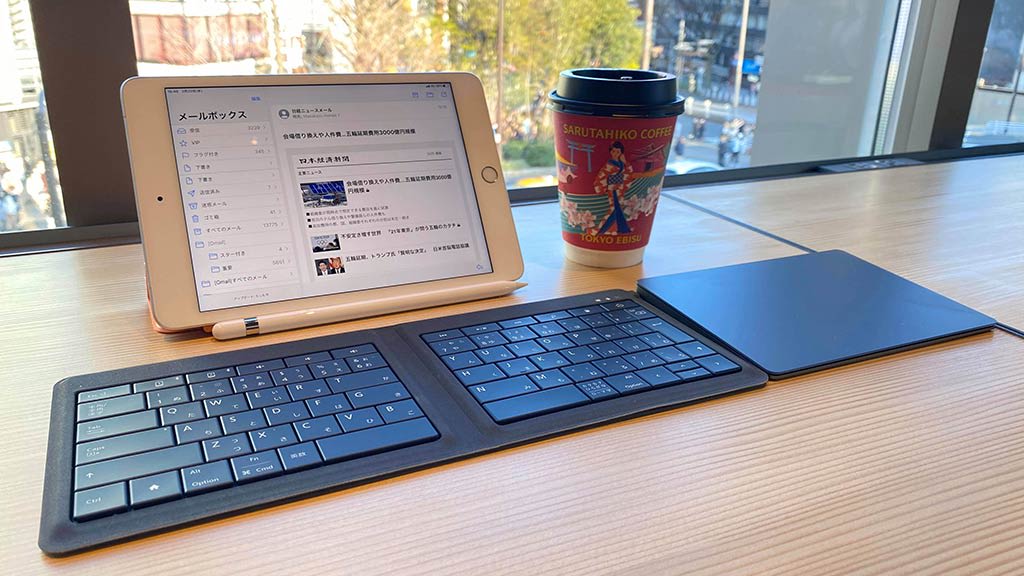



No comments:
Post a Comment