「Sidecar(サイドカー)」とは、iPadをMacの外部ディスプレイとして利用できる機能です。MacとiPadの両方を持っているのに使わないなんてもったいない! といえるほど、超絶便利なオススメ機能。ここでは、そんなSidecarの魅力と使い方について徹底解説していきます。
Sidecarって何がいいの?
コンピュータに複数の外部ディスプレイを接続して使用することをマルチディスプレイと言いますが、どれくらいの人がMacをマルチディスプレイ環境で使ったことがあるでしょうか。
片方の画面で調べ物をしながらもう片方でプレゼン資料を作成したり、メールやSNSなどを常に表示させておいたりと、マルチディスプレイの活用法は無限にあります。画面をこまめに切り替えたりウィンドウの重なり方を調整したりする手間が省けるため、作業効率も向上します。
とはいえ、そのためにディスプレイを追加購入するのはちょっと……という人も多いでしょう。買うとなればその分コストがかかりますし、サイズや解像度といったスペックをどうするかも悩みどころです。
そこで活用したいのが、macOS Catalinaから標準搭載されている「Sidecar」という機能です。iPadの画面をMacの2台目のディスプレイにしてデスクトップを拡張したり、Macと同じ画面を表示(ミラーリング)したり、Macの手元にあるiPadをすぐにサブディスプレイとして活用できます。
iPadの物理的な画面サイズは一般的なPC用ディスプレイに比べると小さめとはいえ、iPadのRetinaディスプレイは高精細で画質も十分です。さらに本来はタブレットなので、PCディスプレイよりも薄くて軽量、かつ取り回しがしやすいというメリットもあります。
加えて、Sidecarには通常の外部ディスプレイを超える魅力も備えています。マルチタッチジェスチャによる操作ができるほか、Apple Pencilを使ってMacで開いているファイルに直接手書きすることまで可能。いわゆる「液タブ(液晶タブレット)」としてiPadを活用できるというわけです。
用意するのは、MacとiPadだけ。ほかの追加投資は必要ありません。これだけでマルチディスプレイ環境や液タブ同様の手書き環境が揃うので、PC用ディスプレイの代わりにiPadを購入するというのも十分ありでしょう。Sidecarとして使わないときは、もちろん普通にiPadとして活用できます。
Sidecarが使える条件とは
Sidecarは実に便利な機能なのですが、利用するには一定のシステム条件を満たしていなければなりません。現行製品であればどのMac、iPadでも利用できますが、数年前のモデルだとSidecar非対応の場合もありますので、下の一覧を見て自分のマシンで利用できるかどうかを確認しておきましょう。
iPadは、Apple Pencil(第1世代または第2世代)が使える機種かどうかが1つの目安になります。
- MacBook Pro(2016年以降に発売されたモデル)
- MacBook(2016年以降に発売されたモデル)
- MacBook Air(2018年以降に発売されたモデル)
- iMac(2017年以降に発売されたモデル)またはiMac(Retina 5K,27-inch,Late2015)
- iMac Pro
- Mac mini(2018年以降に発売されたモデル)
- Mac Pro(2019年に発売されたモデル)
- iPad Pro(全モデル)
- iPad(第6世代)以降
- iPad mini(第5世代)以降
- iPad Air(第3世代)以降
また、MacはmacOS Catalina以降、iPad側はiPadOS 13以降をインストールしておく必要がありますので、それ以前のOSを使っている人はアップデートしておきましょう。
そのほか、Sidecarを使うための条件には、以下のものがあります。これからiPadの購入を考えていたり、設定方法に不安がある人は、Appleのサポートページから詳細を確認してみてください。
- MacとiPadで同一のApple IDでiCloudにサインインしておく
- 利用するApple IDは、2ファクタ認証を設定しておく
- Sidecarをワイヤレスで使う場合は、両方のデバイスを10m以内に置く
- Sidecarをワイヤレスで使う場合は、Bluetooth、Wi-Fi、Handoffを有効にしておく
- ケーブルをつないで使う場合は、iPadで「このMacを信頼する」ように設定しておく
セットアップは簡単
条件が整ってしまえば、接続までの操作は思いのほか簡単です。まずSidecarをケーブルでつないで使う場合は、MacとiPadをUSB-LightningケーブルやUSB-Cケーブルなどでつなぎます。一方、ワイヤレスで使う場合は、iPadとMacの両方でWi-FiとBluetoothをオンにしておきましょう。
次に、現行のmacOS Big Surの場合はメニューバーにある「コントロールセンター」アイコンをクリックしてパネルを展開し、その中の「ディスプレイ」項目にある「>」マークをクリックします。条件が整っていれば、「接続先」というエリアにiPadの名前が表示されるはずです。
そして、そのiPadの名前をクリックしてしばらく待つと、iPadの画面が一瞬暗くなり、その後Macと同じデスクトップピクチャが表示されます。
SideCarの設定を行なう
iPadの画面をどのようにして使うのかは、「システム環境設定」の「ディスプレイ」パネルから設定できます。項目を開き、「配置」タブをクリックすると、2つのディスプレイの位置関係を設定できるので、iPadを置く位置に合わせて設定しましょう。
さらに「システム環境設定」の「Sidecar」パネルでは、iPad側の表示設定をカスタマイズできます。「サイドバーを表示」にチェックを入れると、「command」キーや「option」キーなどのボタンが画面の脇に表示されるようになります。また、「Touch Barを表示」にチェックを入れると、MacBookなどでお馴染みのTouch BarがiPadの画面上に表示されます。
なお、SidecarのサイドバーやTouch Barは、Apple Pencilと組み合わせて液晶タブレット風の使い方をするときに重宝するインターフェイスです。純粋にサブディスプレイとして活用したい場合、これらのインターフェイスは非表示にしておいたほうが画面を広く使えます。
Sidecarならではの操作体系
Sidecarの操作方法は、通常の外部ディスプレイの操作と同様です。Macをデスクトップを拡張している場合は、ドラッグ&ドロップの操作でウィンドウを移動させることができます。たとえばiPadの画面にはSafariを表示してWebブラウジングしながら、Macの画面ではテキストエディタで原稿を書いたりするなど、自由にサブディスプレイを活用しましょう。
なお、ウィンドウ左上にある緑色のボタンにマウスポインタを合わせると「(iPadの名前)に移動」という項目が表示され、クリックするとそのウィンドウを瞬時に移動することができます。ドラッグして移動するよりも素早く、しかも移動先に最適な大きさにウィンドウがリサイズされるので便利です。
また、覚えておくと便利なのがマルチタッチジェスチャを使った操作方法です。たとえば、2本指でiPadの画面上をスワイプすればスクロール操作になりますし、アプリによってはピンチイン/ピンチアウト操作で拡大/縮小ができます。そのほか、下記のようなジェスチャも用意されています。
- スクロール:2本指でスワイプ
- コピー:3本指でピンチイン
- カット:3本指で2回ピンチイン
- ペースト:3本指でピンチアウト
- 取り消す:3本指で左にスワイプ、または3本指でダブルタップ
- やり直す:3本指で右にスワイプ
これらのマルチタッチジェスチャは、純粋にサブディスプレイとしてiPadを使っているときはあまり必要性を感じないでしょう。しかし、Apple Pencilを使って注釈を入れるときや、グラフィックソフトで描画しているとき、あるいは打ち合わせで誰かに画面を見せるときなどは、Macのキーボードに手を伸ばさなくてもある程度の操作ができるため便利です。
ちなみに、Sidecarでは指でポインターを操作したり、ボタンをクリックするといった操作はできません。iPadなのに画面をタップできないのは少し奇妙な感じがしますが、そういうものだと割り切りましょう。Apple Pencilを使えば、アイコンやボタンをクリックしたりドラッグしたりといった操作が可能です。
気になる反応速度は?
ワイヤレスで使えると聞くと、「表示の遅延は大丈夫?」と心配になる人もいるのではないでしょうか。しかし、実際に使ってみると、驚くほど遅延が少ないことに気づくはずです。
MacやiPadのスペック、Wi-FiやBluetoothの電波状況などにも左右されると思いますが、表示速度で不満を感じることはほとんどないと思います。筆者の環境では、Finder操作などはまったく問題ないレベルですし、Sidecar上で動画を再生しても、コマ落ちや品質の低下を感じることはありません。
さらに、Apple Pencilを使った操作も、かなり良好です。Macの「プレビュー」を使えばPDFに手書きの注釈を書き込めますし、Photoshopでも細かなブラシ操作ができます。なお、アプリによっては筆圧感知にも対応しています。Photoshopもバッチリ対応済みです。
もちろん、専用の液晶タブレット製品と比べると応答速度は劣ります。普段からコンピュータを使ってイラストを描く人の場合、たとえば細かな線をシャッシャッと素早く引いたときなどに遅延が気になると思います。
本格的にイラストを描きたいときは、やはりSidecarよりもiPad用のイラストアプリを使うのがオススメです。Sidecarの手書き機能は、Macにあるイラストや写真のデータをiPadに転送する手間をかけずに、即座にサッと書き込めるのが最大の魅力です。そして、Sidecarはそうした用途で十分期待に応えられるパフォーマンスを備えています。
便利な標準機能をお見逃しなく
Apple製品は製品間の連携力が非常に強力です。このSidecarをはじめ、Mac、iPhone、iPadを上手に連携させることで、できることの幅がどんどん広がっていきます。標準で提供されている便利な機能を見逃さずに活用して、バラ色のAppleライフを送りましょう。
からの記事と詳細 ( iPadをMacのモバイルディスプレイに! ペン描きもできる「Sidecar」機能が大活躍 - PC Watch )
https://ift.tt/3yLWDCq
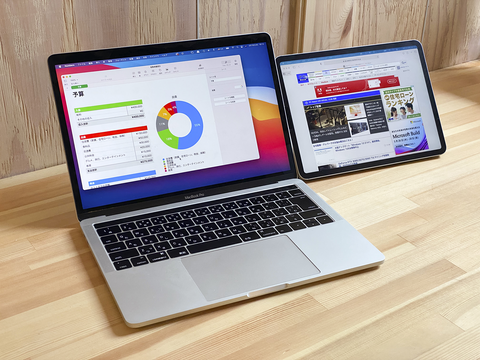
No comments:
Post a Comment